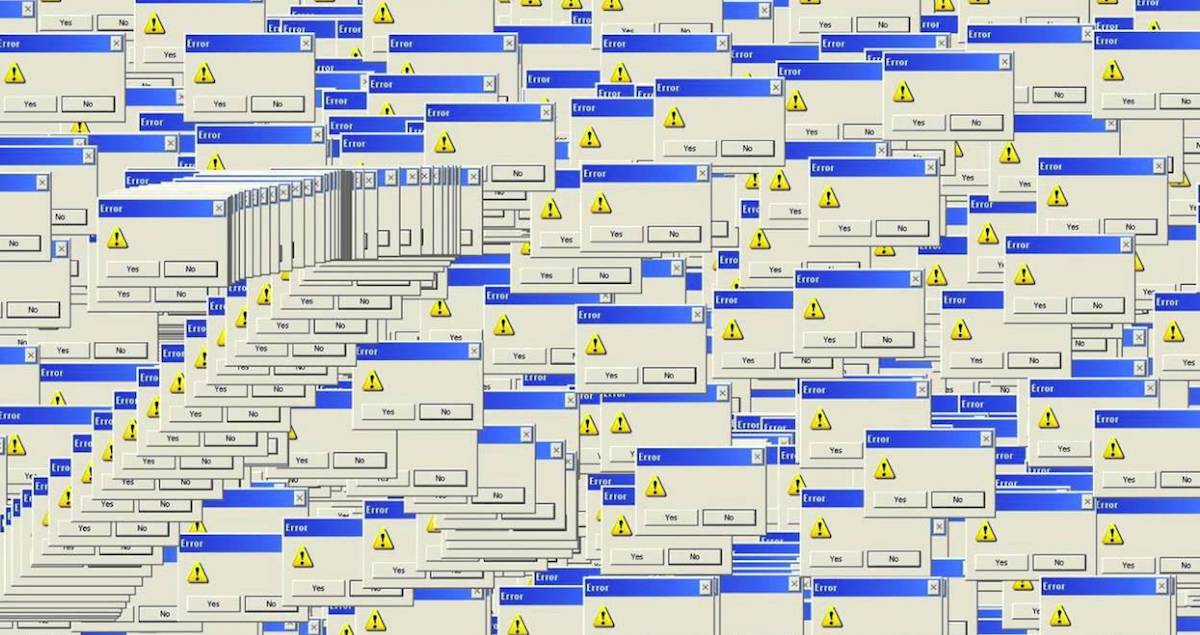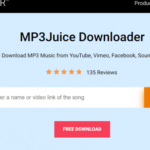When your Windows computer refuses to restart, you’re in a pickle. Do you unplug it and hope for the best? Is it possible that something else, such as a faulty update or malware, is preventing Windows from booting?
6 Ways for Restarting a Computer
1. Shut Down Your Windows System
If using PassFab Computer Management does not resolve the issue, try powering down your Windows system the next time it becomes stuck or frozen. It’s not the best way to shut down a computer, but when it’s stuck on restarting or otherwise, a forced shutdown is sometimes all you have.
2. Uninstall Peripherals and Clean Boot Windows
Another way to get Windows to boot when it’s stuck in a reboot loop is to unplug all of your peripheral devices, such as your USB keyboard and webcam, and then reboot. These devices can be buggy at times, and your computer cannot reboot while connected. Disconnect all of your device’s peripherals and check to see if your computer is still stuck restarting.
The other option is to clean boot Windows, which prevents any non-Windows drivers from being loaded when the system boots.
learn about apk
3. Launch the Windows Troubleshooter application.
If Windows refuses to restart, another option is to launch the integrated System Maintenance Troubleshooter, which resolves a variety of Windows system issues.
To open the Run dialogue, press Win + R, then enter the control panel.
In the top-right search box, type troubleshooting, then select Troubleshooting from the left menu.
When the list appears, choose System Maintenance and then follow the on-screen instructions to finish the process.
Read more: Latest Windows 10 Update is Crashing the Computer
4. Terminate Nonresponsive Processes
Sometimes Windows will not restart because unresponsive processes are interfering with the shutdown process. When you press the restart button, Windows typically displays a page that lists the apps that prevent shutdown and restart and allows you to force close them (often because they have unsaved data).
5. Install the most recent device drivers.
Finally, check your device drivers for faulty or out-of-date drivers that may be causing your problems. If you’ve discovered that your peripherals are causing Windows to restart repeatedly, you’ll also want to look into updating your drivers in this section.
Read also : https://thebodynarratives.com/
6. PassFab Computer Management
The first is PassFab Computer Management, an all-in-one computer repair tool that can fix Windows bluescreen errors, reset passwords, and perform random reboots, among other things. Because PassFab Computer Management uses a boot disc to repair your system, you can be confident that it is addressing all issues rather than just patching the holes, which is critical when your computer is stuck restarting. PassFab is also running a back-to-school promotion with a 30% discount using the code CM-30OFF from September 7th to October 7th.
- By pressing the Create boot disc now button, you can create a Windows boot disc.
- Using the dropdown menu, select the operating system to be repaired, then the USB or DVD drive to be used for the boot disc.
- A Windows Preinstallation Environment (Windows PE) will be downloaded and installed to the media you have chosen.
- The next step is to restart your computer. When it reboots, press the boot menu key on your keyboard, which varies by manufacturer but is usually F12, ESC, or F9. If this fails, you’ll need to conduct an internet search for your specific hardware.
- When the boot menu appears, choose the USB or DVD drive that contains the boot disc.
- When PassFab Computer Management loads, choose Automated repair to launch the tool, then choose the drive with Windows installed (typically C:), and finally choose to Start the repair.
- When PassFab’s automatic repair is finished, select Restart and your PC will no longer be stuck on restarting.
Read more: How to Detect Stop Codes and Repair Windows 10 Errors
Conclusion
All of these fixes now work when your PC, whether Windows 10 or Windows 11, is stuck restarting. Sure, you can get by with the manual fixes for the most part. Uninstall Peripherals and Clean Boot Windows, on the other hand, is a great all-in-one option for speeding up the process and getting your Windows machine back up and running quickly and with minimal fuss.