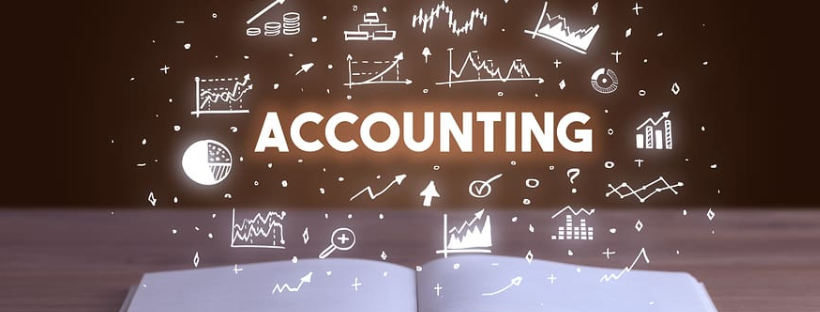When importing the company file that you downloaded from the bank’s website, are you encountering QuickBooks Error OL 222? If so, you don’t need to worry any longer since we’ll talk about how to quickly resolve the problem code. The user receives an error warning while attempting to import a QBW file from a recognised financial institution into QuickBooks for MAC. This error code can be caused by a number of things, including the scan fault that was reported by the server in response.
What does OL-222 QuickBooks Online mean?
Online banking errors with Chase Bank include OL-222. When users attempt to import firm files, an error occurs. When you attempt to import your company file into QuickBooks, a puzzling technical issue shows up on the screen. QBW from the official website of your bank.
Without a question, QuickBooks is the most popular accounting programme. However, there are a number of problems with the programme that have an impact on the organization’s productivity. Online Banking Error OL-222 is one such problem that appears when the programme doesn’t get the right response from the user’s financial institution. The error code is comparable to the one you experience while using QuickBooks’ online banking feature.
Read Also: What is QuickBooks Error 1311?
What causes the error code OL-222 to appear?
1. When a scan error is obtained from the server response, the error could happen.
2. The unsupported characters that define OFX may be present in QBW files (Open Finance Exchange Standards).
3. Users may also receive an error number OL-222 due to improper construction of the QuickBooks Company File (Note: OFX stands for the standards for interchange between financial institutions with QuickBooks).
4. It’s also possible that QuickBooks Desktop is outdated.
5. Maybe the issue is in the QuickBooks Company File.
6. The error code may also be experienced by users if third-party software interferes with QFX functionality.
7. When the error can also happen.
8. QBO file name is not in compliance with the banking institution.
9. Another potential cause is a sluggish internet connection.
10. The error code could potentially be caused by a large number of incorrect entities in the QBW file.
Also avail our QuickBooks Data Conversion services
OL-222 in QuickBooks symptoms
Once the problem code displays on the screen, users may experience some side effects.
1. The company file that was downloaded from the bank’s website cannot be imported by the user.
2. The error message appears on the screen repeatedly.
3. The user will not be able to access the banking functions.
4. Important Points Prior to moving on, fix QuickBooks desktop bank feeds error OL-222.
Ensure that the most recent version of the QuickBooks application is installed.
Use the procedures below to update your QuickBooks application.
1. Press the F2 key on your keyboard to launch QuickBooks Desktop and bring up the Product Information box.
2. Now see if there are any pending updates.
3. Then select the Help tab.
4. then select the QuickBooks Update button.
5. On the Update Now tab, click.
6. Simply select the “Get Updates” option to begin the downloading process.
7. Hold off till the procedure is over.
8. After that, quit QuickBooks and restart your computer.
9. Finally, check the problem by opening QuickBooks.
Ensure that your QuickBooks Company File is backed up.
To prevent data loss, you must make a backup of your QuickBooks Company File. Follow the instructions below to build a backup of your company file.
1. Open QuickBooks and choose Switch to Single-user mode from the File menu.
2. Go to the File menu now, then click on Back up Company.
3. Select Create Local backup after that.
4. Select Local Backup and then click Options in the newly opened box.
5. Select the Browse option and then choose the location where you want to save your backup company file in the local backup only area.
6. Lastly, press the “Ok” button.
Methods for Quickly Resolving the OL-222 Online Banking Error
Fix the formatting problem in step 1 of the solution.
QBO document
You may easily get rid of all the invalid characters by just altering the.qbo file in text edit.
1. First, right-click the.QBO file and choose Edit from the menu.
2. You need to select a text editor app in order to open the file.
3. After that, since & is an invalid character, you must locate it and remove it from the text.
4. On the File tab, select Save.
5. Additionally, save the file and open it in QuickBooks once more.
6. Continue with the following troubleshooting step if the issue doesn’t go away.
Solution 2: Get the most recent FIDIR.TXT file.
1. Make careful to close the QuickBooks application before carrying out the procedures listed below.
2. Make that the most recent version of the QuickBooks application is installed.
3. Copy the entire text from the FIDIR.txt page first.
4. Create a new file now, and paste the text you previously copied into it.
5. Ensure that you save the new file with the name FIDIR.txt in a location that is convenient for you to access.
6. Remove the initial FIDIR.txt file after that.
7. Your keyboard’s Option key should be depressed.
8. Click GO in the Finder application, then select Library to continue.
9. To continue, place your cursor above ApplicationSupport /com.intuit.QuickBooks 20XX / Downloads.
10. Now remove the FIDIR.txt file from the folder.
11. You can use the Finder application to get to QuickBooks.
12. After that, simultaneously click QuickBooks while holding down the control key.
13. Additionally, doing the preceding step will reveal a context menu, on which you must select Show Package Contents.
14. Double-click the Content folder to open it in a new window.
15. Double-click the Resource folder once more.
16. Find the FIDIR.txt file and remove it.
17. The new FIDIR.txt file you previously made must be copied.
18. Into the Downloads & Resources folder, paste the copied file.
19. Make sure to follow the same procedures as you attempted to import the.QBW file into QuickBooks.